|
To make a Leave request, select the type of leave you are
requesting from the list and enter the desired time into the
calendar. You may also select a leave transaction that will be
used when populating this leave on the time sheet. If auto
leave population feature is enabled for your agency then this
request will be auto populated in the time sheet during that
pay period.
The total hours requested for that day should go in the top field within the
calendar cell. From and To times go in the two remaining fields within the
calendar cell. They are designated Fr: and To: respectivly.
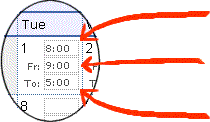
|
Total hours requested for the day.
|
|
The start (from) time of for the requested hours.
|
|
The end (to) time of for the requested hours.
|
To enter a request for another month, click on either the
of the arrow links (<- or
->) at the top of the calendar.
A Leave request may span no more than two months.
If you are requesting leave under the Family and Medical
Leave Act, select one of the four options in that section.
If you are requesting sick leave, select one of the four
options in that section.
You may also enter remarks that your supervisor will be able
to see.
When the Leave request is submitted, webTA internally sends a
notification to the your supervisor as well as all supervisor
delegates.
Click Save to save your request and return
to the main menu. Click Cancel to return
without submitting the request.
|